¿Cómo colocar un nuevo plano de trabajo? ¿Para qué sirven?
Fig. 1 – Ícono Mostrar/Ocultar plano de trabajo. Fuente: ©TurboCAD / IMSI Design.
Los planos de trabajo son planos definidos en el espacio 3D en donde facilita la creación de los diferentes dibujos que nos permiten crear piezas en tres dimensiones, éstos se utilizan para dar forma a los elementos del modelo. Dentro de TurboCAD tenemos diferentes maneras que nos permiten crear estos planos en el espacio de modelado que tengamos, porque como conocemos técnicamente un plano es una superficie plana que puede estar concebido a partir de 3 puntos en el espacio, o entre dos líneas o aristas, entre una línea y un punto, o entre otras diferentes opciones coplanares que podemos encontrar geométricamente para poder colocar un plano de trabajo.
Dentro de TurboCAD encontramos el siguiente botón que nos permite indicar si el plano de trabajo está visualmente encendido o apagado y además presionando en el botón encontramos un menú desplegable estrictamente en referencia a los planos de trabajo.
Fig. 2 – Menú desplegable sobre los planos de trabajo.
Una vez que lo tengamos encendido visualmente, el plano de trabajo está representado por un cuadrado rojo de línea discontinua que se mostrará en relación con el Sistema de Coordenadas del Usuario actual y se adapta a cada punto de vista.
Puede ser útil visualizar el Plano de Trabajo como una hoja de cristal sobre la que se dibujan todos los objetos 2D.
Sólo puede visualizarse un plano de trabajo a la vez en el espacio modelo; sin embargo, un plano de trabajo que se haya aplicado específicamente a una superficie única puede guardarse y recuperarse posteriormente.
Los planos de trabajo sólo pueden colocarse sobre superficies o planos, nunca sobre superficies curvas. También pueden alinearse colocando sus puntos X,Y,Z en puntos específicos del espacio de trabajo.
A continuación, vamos a llevar acabo un ejemplo para entender la visualización de los planos de trabajo. Hemos creado un bloque rectangular junto a una cuña con forma triangular por el cual son dos objetos que los vamos a utilizar a lo largo de éste articulo enseñando todas las posibilidades que TurboCAD nos dá.
El plano se adapta a los distintos puntos de vista que deseemos seleccionar y visualizar respetando su correcta ubicación espacial. El cuadrado rojo con líneas de puntos representa el plano que posee un dimensionamiento infinito.
Fig. 3-4 – Visualización del plano de trabajo. Fuente: ©TurboCAD / IMSI Design.
Seguidamente vamos a detallar las diferentes posibilidades que tenemos para colocar nuevos planos de trabajo para la creación de nuevas partes o figuras al modelo que tengamos.
PLANO POR VISTA ACTIVA
Fig. 5 – Ícono plano por vista activa. Fuente: ©TurboCAD / IMSI Design.
Ésta función permite colocar un plano de trabajo respecto a la vista actual que se tiene al momento, alineando el plano de trabajo con el plano de dibujo 2D, independientemente del Sistema de Coordenadas del Usuario.
EJEMPLO PRÁCTICO
Fig. 6 – Vista isométrica. Fuente: ©TurboCAD / IMSI Design.
En el siguiente ejemplo, el plano de trabajo y el CS de Usuario están alineados. La vista está ajustada a Isométrica Sureste.
Un perfil sólo puede dibujarse estrictamente alineado con el Plano de Trabajo actual, por lo que se dibujaría un perfil circular similar al de la ilustración siguiente.
Fig. 7-8 – Representaciones de croquis según ubicación de plano de trabajo. Fuente: ©TurboCAD / IMSI Design.
Al establecer el Plano de trabajo en Plano por vista activa, el Plano de trabajo se establece en '2D normal' para que el perfil pueda dibujarse como si estuviera en una vista 2D, como se muestra a continuación. Los objetos existentes no se giran en alineación con el Plano de trabajo, lo que permite asumir un plano 2D en una Vista isométrica. En resumen, lo que nos permite es crear un plano técnico dependiendo de la vista que tengamos activada, como pasó en el ejemplo mencionado en donde al estar posicionado en una visual isométrica y activar el comando, el plano a pasado de la vista normal a la vista isométrica según estábamos visualizando.
PLANO MUNDIAL
Fig. 9 – Ícono activación de plano mundial. Fuente: ©TurboCAD / IMSI Design.
Esta función alinea el Plano de Trabajo con los ejes X,Y del Sistema de Coordenadas Mundial, independientemente de cualquier sistema de coordenadas definido por el usuario. Esta función siempre lleva al plano de trabajo a estar alineado con el sistema de coordenadas.
EJEMPLO
En el siguiente ejemplo, el Plano de Trabajo ha sido alineado a la cara inclinada de la cuña. Para ello se ha utilizado la función Plano de trabajo "Por faceta" que veremos luego de manera específica.
El punto 1 indica donde el plano de trabajo se cruza con las piezas.
El punto 2 indica que el icono de CS Mundial muestra que la vista está ajustada a Isométrica Sur.
El punto 3 indica el icono CS Usuario, mostrando el Plano de Trabajo recién alineado en la cara inclinada de la cuña. Cualquier nuevo perfil ahora sólo se puede dibujar en la cara inclinada de la cuña.
Lo que observaremos es un plano que se encuentra en una posición especifica y que mediante la función “Plano Mundial” lo recolocaremos en alineación con los ejes centrales.
Fig. 10 – Plano de Trabajo antes de colocar la función mencionada. Fuente: ©TurboCAD / IMSI Design.
Cuando se utiliza la opción Plano por Mundo, el Plano de Trabajo se restaura a un plano paralelo a los ejes X,Y del sistema de Coordenadas Mundo, como se muestra a continuación, realineando así el Plano de Trabajo con la Vista.
Fig. 11 – Plano de Trabajo reestablecido mediante la función “Plano Mundial”. Fuente: ©TurboCAD / IMSI Design
PLANO DE TRABAJO POR FACETA
Fig. 12 – Ícono colocación de Plano por Faceta. Fuente: ©TurboCAD / IMSI Design.
Esta función aplica un Plano de Trabajo a una faceta seleccionada (superficie plana) de un objeto 3D.
Las teclas Re Pág y Av Pág pueden utilizarse para desplazarse entre las facetas disponibles del sólido.
Esta función es muy utilizada para crear proyecciones de la pieza desde una cara en específico sin tener que partir a dibujar desde un punto aleatorio y luego mover la pieza, sino que de esta manera creamos el croquis directamente en la cara y lugar preciso que necesitamos. Es muy útil para superficies planas inclinadas a la cual no podemos interactuar de manera normal a la misma si no es que creamos un plano que esté alineado a esta cara.
EJEMPLO
En esta etapa, la caja y la cuña residen en el Plano de Trabajo, mostrado desde la Vista Frontal en la ilustración de abajo.
Fig. 13 – Piezas mostradas en la vista frontal. Fuente: ©TurboCAD / IMSI Design.
Todos los objetos nuevos, como perfiles o sólidos, sólo pueden dibujarse en la superficie en la que reside el Plano de trabajo. Para asentar el Plano de trabajo en la cara inclinada de la cuña, se utiliza la herramienta Plano de trabajo por faceta, que se muestra a continuación.
Fig. 14 – Colocación del Plano de trabajo en la cara inclinada de la cuña mediante Plano de trabajo por faceta. Fuente: ©TurboCAD / IMSI Design.
Colocación del Plano de trabajo en la cara inclinada de la cuña mediante Plano de trabajo por faceta. plano de trabajo se muestra sentado en la cara inclinada de la cuña a continuación, desde la vista lateral derecha. Aquí podemos observar como el plano se encuentra en la posición natural y nosotros a través de esta función indicamos colocarlo sobre la cara inclinada de la cuña.
Fig. 15 – Plano de trabajo mostrado en la cara inclinada de la cuña desde la vista lateral derecha. Fuente: ©TurboCAD / IMSI Design.
Así de ésta manera observamos como queda colocado el plano de trabajo en la cara inclinada que nosotros necesitábamos, por lo cual ya estamos en condiciones de realizar nuevos dibujos directamente sobre el plano colocado de forma similar a la ilustración siguiente, mostrada desde una vista isométrica y una vista lateral.
Fig. 16 – Creación de dibujos directamente sobre el plano creado. Fuente: ©TurboCAD / IMSI Design.
PLANO DE TRABAJO POR TRES PUNTOS
Fig. 17 – Ícono colocación de Plano por 3 puntos. Fuente: ©TurboCAD / IMSI Design.
Esta función nos permite crear un plano de trabajo a partir de la selección de 3 puntos en el espacio. Esta, es muy utilizada para cuando no tenemos una cara plana para seleccionar, pero si tenemos puntos estratégicos que nos permiten ser seleccionados para crear una superficie plana en donde poder comenzar nuestro croquis.
En el siguiente ejemplo observaremos una pieza que representa una tuerca, en donde colocaremos un plano sobre una de las caras de la faceta teniendo en cuenta 3 puntos de esta
Fig. 18 – Selección de puntos para colocación de plano. Fuente: ©TurboCAD / IMSI Design.
El Plano de trabajo se asentará en la cara seleccionada, como se muestra a continuación.
Fig. 19 – Plano colocado visto desde vista lateral. Fuente: ©TurboCAD / IMSI Design.
Este artículo ha profundizado un concepto fundamental que se aborda en nuestros cursos especializados de TurboCAD. Por lo pronto, si desea aprender más acerca de TurboCAD te invitamos a explorar nuestros cursos accediendo al siguiente enlace https://cryocad.classonlive.com/curso/-Diseno-2D-3D-en-TurboCAD.
No dudes en ponerte en contacto con nosotros si tiene alguna duda o si necesita algún tipo de información adicional acerca de TurboCAD o nuestros servicios.
Visite nuestro sitio web: https://www.cryocademy.com/






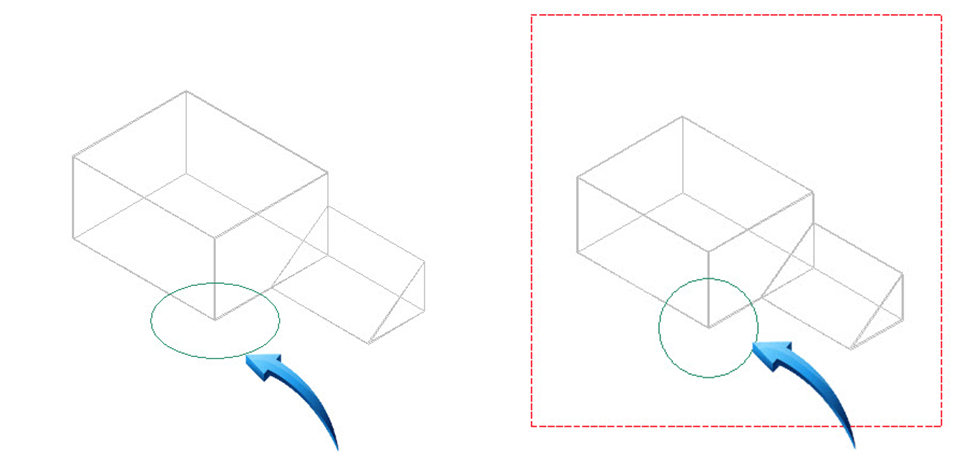











Comentários